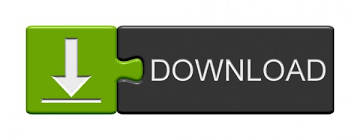
- #Lenevo boot time optimizer for windows 10 how to#
- #Lenevo boot time optimizer for windows 10 .exe#
- #Lenevo boot time optimizer for windows 10 full#
- #Lenevo boot time optimizer for windows 10 software#
- #Lenevo boot time optimizer for windows 10 Pc#
Using Task Manager to optimize your PC's start-up timeĪs PCs have grown more powerful, programs have also become more complex. Let's look at how you can use the Task Manager to optimize your experience. Most of the time it won't be necessary to view this tab, particularly as the services running there often pertain to essential Windows functions.įamiliarizing yourself with the processes that run on your system is essential for maintaining a healthy PC. From this tab, you can also view the Windows Services associated with a program. Here you can view in-depth statistics about the processes and services currently running or suspended. If you want even more detail on the services running on your PC, right-clicking on a process and selecting "Go to details" will take you to the Details tab.
#Lenevo boot time optimizer for windows 10 .exe#
exe file paths for use in other programs. This method can be useful for creating shortcuts from original files or finding. "Open file location" allows you to find the.
The right click menu has other useful tools. Doing so on the Windows service called "Antimalware Service Executable" offered tips to reduce its CPU usage, for example. If a process is unfamiliar, you can always right click and "search online". Closing them could cause system instability. Be careful though, tasks listed as a "Windows process" under the "Type" column should not be ended in most cases. You can kill the process by right clicking and selecting "End Task", this forces apps to close. You can see in the screenshot here that Microsoft Edge is using a fairly significant amount of resources, likely because I have a ton of tabs open.  Clicking on the resource column header will sort what programs or services are utilizing your hardware the most. The most important columns are probably the resource usage columns, however, as they show which programs are hogging memory or processor usage. Adding a "publisher" column can help you identify processes that seem unfamiliar, this is particularly useful if you've gotten stuck with malware programs delivering ads and hijacking your browser. If you right click on the columns, you can snap in further information. However, these tasks relate specifically to running Windows itself and altering them may induce system instability. "Windows processes" at the bottom is similar to background processes.
Clicking on the resource column header will sort what programs or services are utilizing your hardware the most. The most important columns are probably the resource usage columns, however, as they show which programs are hogging memory or processor usage. Adding a "publisher" column can help you identify processes that seem unfamiliar, this is particularly useful if you've gotten stuck with malware programs delivering ads and hijacking your browser. If you right click on the columns, you can snap in further information. However, these tasks relate specifically to running Windows itself and altering them may induce system instability. "Windows processes" at the bottom is similar to background processes. #Lenevo boot time optimizer for windows 10 software#
"Background processes" gives you an overview of what software is running behind the scenes. "Apps" at the top signify programs that are open on the desktop. Clicking the "Name" column header will sort every process using system resources alphabetically. It should open to the Processes tab by default. #Lenevo boot time optimizer for windows 10 full#
If you're in compact view, simply hit "More Details" at the bottom to access the full Task Manager. Once you're in, you'll be presented with either the compact Task Manager or full Task Manager, as seen below.
 If you want to be really fancy, you can just ask Cortana, "Hey Cortana, open Task Manager.". You can also access it by right-clicking the Start button and selecting it from the quick menu there. You can simply type "Task Manager" into the Start Menu or Cortana search box. You can also use the key combination CTRL+SHIFT+ESC to open the Task Manager directly. It opens the Windows Security Screen, which offers quick access to various functions, including the Task Manager. Probably the most widely-used method is by pressing CTRL+ALT+DEL (also known as the "three-finger-salute") on your keyboard simultaneously. Let's take a look! CTRL+ALT+DEL - Accessing the Task Managerįirst, you're going to want to open the Task Manager.
If you want to be really fancy, you can just ask Cortana, "Hey Cortana, open Task Manager.". You can also access it by right-clicking the Start button and selecting it from the quick menu there. You can simply type "Task Manager" into the Start Menu or Cortana search box. You can also use the key combination CTRL+SHIFT+ESC to open the Task Manager directly. It opens the Windows Security Screen, which offers quick access to various functions, including the Task Manager. Probably the most widely-used method is by pressing CTRL+ALT+DEL (also known as the "three-finger-salute") on your keyboard simultaneously. Let's take a look! CTRL+ALT+DEL - Accessing the Task Managerįirst, you're going to want to open the Task Manager. #Lenevo boot time optimizer for windows 10 Pc#
Since W8.1, it became even more powerful, offering further data and tools to help optimize your PC or tablet experience. It's important because it offers data on how your PC is performing, in addition to showing what tasks and processes are currently being performed.

The Task Manager has been a Windows staple for many years.

#Lenevo boot time optimizer for windows 10 how to#
However, if you're still learning how to get the most out of Windows 10 then look no further! It's likely that many of you are already well acquainted with the Task Manager. We're continuing our series of Windows 10 "How To" guides with a look at the Task Manager.
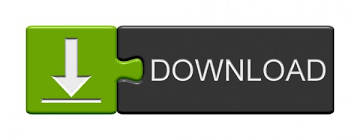
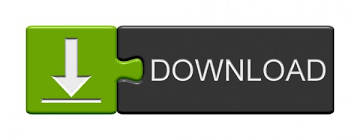




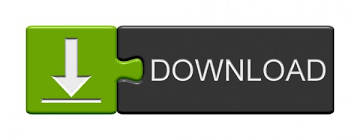

 0 kommentar(er)
0 kommentar(er)
